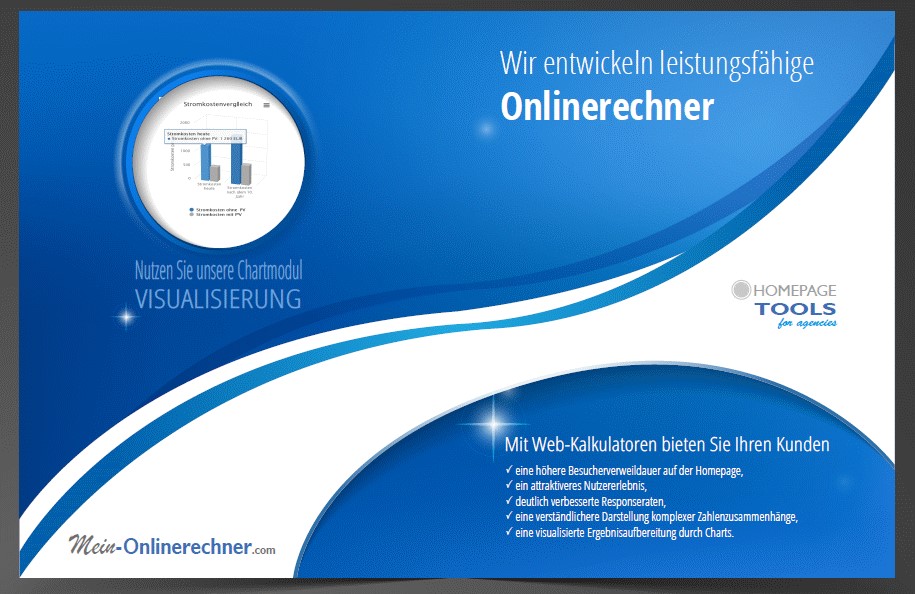
Anleitung: so erstellen Sie einen kostenlosen Onlinerechner über den Generator
Hier finden Sie eine vereinfachte Schritt-für-Schritt Anleitung (auch als Video), um einen eigenen Onlinerechner aus einer bereits bekannten Formel ohne jegliches Programmierwissen bzw. Erfahrungen in einer Entwicklungsprache zu erstellen und diesen auch ggf. auf Ihrer eigenen Homepage einzubinden.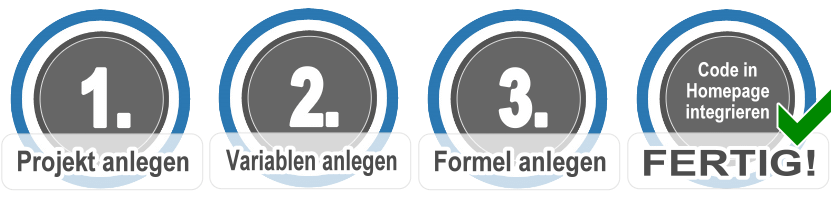
Bitte vermeiden Sie Projektbezeichnungen wie "Test..". Administratoren wurden angewiesen, jegliche Projekt OHNE Beschreibung oder mit einer "wer wer wrwe rwer w"-Beschreibung direkt zu löschen.
Bitte geben Sie in jedem Fall 3 Schlagwörter und Ihre Rechner-Homepage Adresse an. Die Webadresse wird nicht veröffentlicht aber dient uns später zur Erstellung der Lizenzdatei, damit der Rechner nur auf Ihrer URL genutzt werden kann. Natürlich können Sie auch einen englischsprachigen Rechner erstellen (Sprachaushwahl).
Das Kurzinfo-Feld dient zur Erläuterung der Variable. In der öffentlichen Version wird dieser Inhalt in einen Popup-Fenster unter einem (I)nfo Button angezeigt. Dieser Feldinhalt kann in der PREMIUM/PRO Version auch später manuell bearbeitet werden.
Beim Feld Variable Wert wird der Wert des Eingabefeldes festgelegt. Welcher Inhalt dort auftauchen soll, ist abhängig vom Punkt Eingabefelder und Ausgabefelder. Der Wert kann bereits eine Zahl, ein Zeichen oder auch eine Zeile mit den Optionsfeldwerten bei einem Auswahlfeld enthalten. Bei einer Ausgabevariable, bleibt das Feld leer. Auch bei einer Eingabevariable kann das Feld leer sein (wenn der Benutzer im Rechner eine Eingabe setzen soll und nichts vorgegeben ist).
Beispiel Inhalt bei Auswahlbox:
Variable Bezeichnung: 'Geschlecht'
Variablenwert: 'Mann=0|Frau=1|Sonstiges=2'
Wobei die Zeichenfolge vor dem '=' Zeichen immer die BEZEICHNUNG der angezeigten Auswahlboxoption angibt und der Wert hinter dem '=' den jeweiligen WERT. Der Wert sollte eine Zahl sein (ohne Währung mit "." als Nachkommastelle). Wenn Sie später z.B. in der Formel mit einer WENN/DANN Bedingung arbeiten wollen, dann muss der Wert (nicht die Bezeichnung) immer eine Zeichenfolge ohne Leerzeichen und Sonderzeichen sein: FALSCH "Wäsche1"; RICHTIG: "Waesche1".
Mehrere Optionen werden jeweils durch das "|" Zeichen (Pipe) getrennt.
Das Feld Eingabe Variable oder Ausgabevariable legt fest, ob die Variable ein Ausgabefeld oder ein Eingabefeld ist. Zwischenergebnisse sind immer Ausgabefelder.
Wenn Sie Zwischenergebnisse anzeigen lassen wollen, benötigen Sie dazu immer eine (Ausgabe)Variable.
Das Feld Einheit dürfte selbsterklärend sein, hier wird die jeweilige Einheit eingetragen, möglichst abgekürzt wie km (Kilometer) oder m/s (Meter pro Sekunde).
Pro Berechnungsschritt sollte eine neue Zeile angelegt werden. Jede Zeile endet immer mit dem "="-Zeichen und EINER AusgabevariablenID, z.B. var111+var222=var333. Diese Ausgabevariable (hier var333) muss vorher als AUSGABE-Variable eingetragen worden sein und darf nicht beliebig angegeben werden. Die Berechnung davor können die Standardrechenarten, Klammersetzung und die VariablenID enthalten. Auch hier muss die jeweilige VariablenID bereits vorher angelegt worden sein.
Bei der späteren Rechnerausgabe werden nur die Variablen angezeigt, die auch im Formelfeld vorkommen. Sollten Sie also eine Variable ausgeben wollen, mit der aber nicht gerechnet wird, dann geben Sie bitte die VariablenID allein in einer Zeile ein.
WENN/DANN Bedingungen sind lediglich bei den Paketen CALC PREMIUM und CALC PRO möglich. Die WENN/DANN Bedingungen müssen im Hauptformelfeld je Zeile integriert werden.
Die Reihenfolge der jeweiligen Berechnungsschritte bestimmt ebenfalls die Reihenfolge der angezeigten Felder bei der Rechnerausgabe.
ALLGEMEIN BEKANNTE FEHLER:
Folgende Fehler wurde bereits beobachtet, die Sie vermeiden sollten:
- Die Ergebnisvariable ist nicht am Ende => jede Zeile (jeder Rechenschritt) muss z.B. mit "=var1111" beendet werden.
- Fehler bei der Klammersetzung => zählen Sie bitte die offenen und geschlossenen Klammern durch
- vor der jeweiligen Variable steht kein "var" => bitte nachtragen
- die Variable wurde mit der genutzen ID im Formelfeld noch nicht vorher angelegt => bitte zuerst die Variable anlegen
- es sind Leerzeilen im Formelfeld => bitte alle Leerzeilen entfernen
- Sie nutzen eine Rechenart die (noch) nicht im Rechner möglich ist => mögliche Rechenarten stehen unter dem Formelfeld
- Sie rechnen mit einer Ergebnisvariable (Zwischenergebnis) deren Werte noch nicht in einer der vorherigen Zeilen berechnet wurden => bitte die Reihenfolge der Berechnungsschritte ändern
- mehrere Formeln pro Rechner => bitte legen Sie pro Rechner nur EINE Formel an, Weitere Formeln können im angelegten Formelfeld jeweils in einer neuen Zeile integriert werden
Weitere nützliche Tipps
Hier finden Sie eine vereinfachte Schritt-für-Schritt Anleitung (als Video), um einen eigenen Onlinerechner aus einer bereits bekannten Formel ohne jegliches Programmierwissen bzw. Erfahrungen in einer Entwicklungsprache zu erstellen und diesen auch ggf. auf Ihrer eigenen Homepage einzubinden.Sie können in der Administration direkt starten und Ihren eigenen Rechner anlegen. Um dies zu tun, sollten Sie
- sich registrieren, Ihren Eintrag danach freischalten,
- sich dann im oberen Seitenbereich unter "Login" in der Administrationsoberfläche mit Ihren zugesandten Daten einloggen,
- ein neues Projekt sowie eine hochwertige Beschreibung optimalweise mit einem Photo anlegen (um kostenlos Besucher über Ihre Listung auf Mein-Onlinerechner.com zu erhalten),
- dann die ersten Variablen für Ein- und Ausgabefelder anlegen und ggf. deren Werte in der Administration anlegen (vorher die Formel notieren, um zu schauen, welche Variablen Sie benötigen),
- nicht vergessen, dass Sie wenigstens eine Eingabevariable und eine Ausgabevariable benötigen,
- und zuletzt die eigentliche Formel aus den verfügbaren (angelegten) Variablen erstellen (es gelten die Standardrechenzeichen und mathematischen Gesetze).
- FERTIG!
- Hinweis: Ausgabefelder sind beim Rechner später schreibgeschützt.
- CALC PREMIUM/PRO Features: Bei den kostenpflichtigen Paketen, bieten wir nach der Rechnererstellung weitere Möglichkeiten:
- Einbindung des Rechners als eingenständigen HTML-Code in Ihre Homepage
- Anpassung des Rechners nach Ihren Wünschen (z.B. Aufklappboxen, spezielle Buttons, Wunschstylesheet nach Ihrer CI, Wenn/Dann Feldprüfungen usw.)
- Anbindung an eine externe Datenbank oder eine lokale Textdatei (Zusatzmodul)
- Responsive Rechner-Design für Smartphones und Tablets
- Tracking und Auswertung der anonymen Besuchereingaben (Zusatzmodul)
- Visualisierung der getrackten Eingabedaten als Chart (Zusatzmodul)
- Erstellung einer eigenen Mobile-App (calc2app) für Android bzw. Apple Smartphones und Tablets (Zusatzmodul)
- Vermarktung Ihres Kalkulationstools über einen technischen Pressedienst (Zusatzmodul)
In den nächsten Wochen finden Sie hier eine erweiterte Anleitung mit entsprechenden Screenshots. Sollten Sie Probleme beim Anlegen der Formel haben oder Ihnen der Prozess zu komplex erscheinen, richten wir Ihnen gern den Onlinerechner für Sie nach Ihren Vorgaben ein (CALC PREMIUM Paket). Schicken Sie uns dann bitte Ihren Formelwunsch.
Ziel dieser Seiten ist es u.a., Benutzern aus einem Pool an Onlinerechnern den gesuchten Rechner bzw. das nützliche Tool zur einfachen Integration in die Homepage gratis anzubieten.

 english
english





